おしゃれなアイキャッチ画像をたった5分で作れるようになる最強のgoogleツールとは

かねてからおしゃれなアイキャッチ画像を作りたいと思っておりました。私。
でもphotoshopとか月額制で使ってみたはいいもののまじで意味わかんなくて腹たって解約したし、わからないからググってもyoutubeみてもどんどんわかんなくなって、もはや使える人天才だと思ってる。
とりあえずプロが使うものは無理だと(自分の中では)判断したので、どうにか簡単に作れるものないかなあと探していたら、あったわ。
あったわ。つーか毎日使ってるわ。お世話になります。Google先生。
LOVE Google!!!!!!!!!!
このツールはGoogleにある
これの、、、

ここの、、、
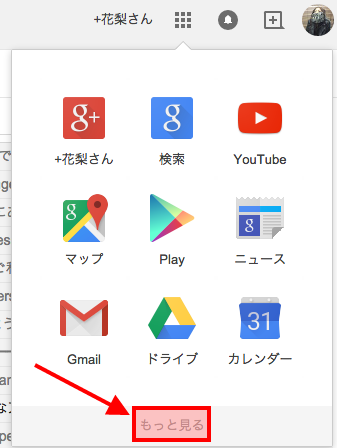
ここの、、、
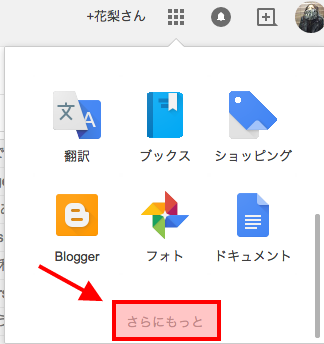
ここに!!!!あった!!図形描画!!
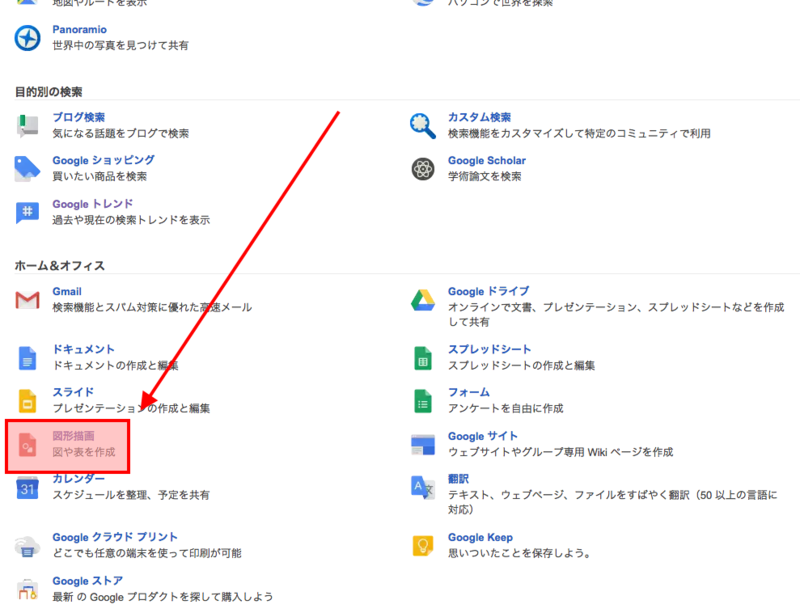
図形描画の機能すごい良い
ブランクに画像をハメる
パブリックドメインの画像でないとはじかれるんで、フリー素材を使いましょう。
私はこういうの使ってます( ё )きれいだし、個人的に好き
完全無料のフリー画像たち。
たくさんあるけど書ききれないので、今回は2つ。
どっちもめっちゃ好き。
なんだよ!macばっかじゃねーか!
って、思った、私も。いいけどね。なんでも。
画像のハメこみ方
画像のURLをコピーしてハメこみました。
挿入→画像→URLで、貼り付けですん
もちろん画像をダウンロードして貼り付けるのも可能。
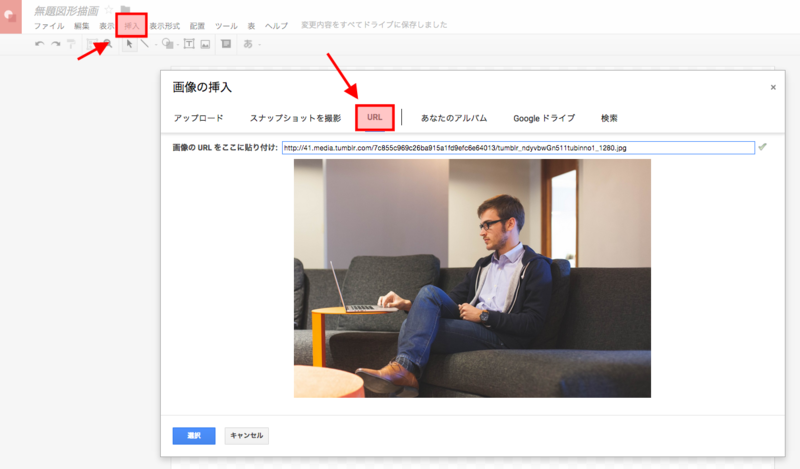
はい、じゃあ画像をURLでハメこみましたと。
テキストを入力しよう
さあ、テキストをこのように範囲指定して、文字を入力だ!
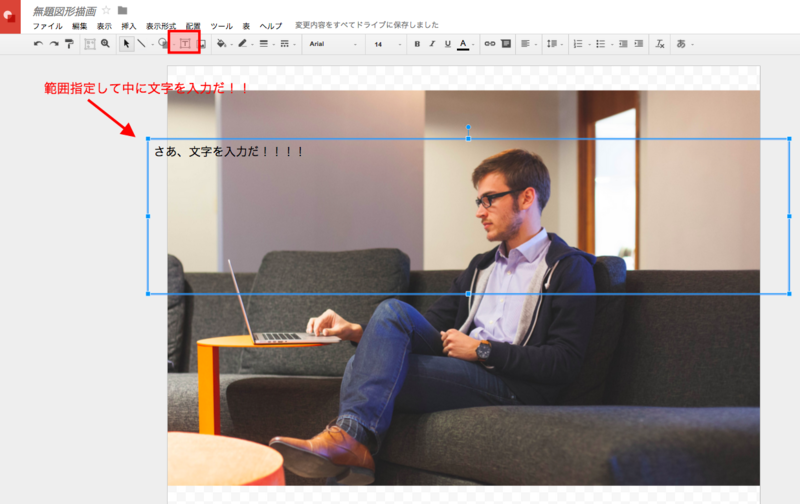
文字の色も変えられたりは普通にできるんだけど、
私がこの図形描画を使う一番のポイントは”背景の色をつけられる”ことよ!!
背景の色をかえる
ペンキ流れ出てるとこを押すと色を選択できるんだけど、普通に色を選ぶとべったりしたのしか選べないから、[ カスタム ]をクリックしてすけすけ具合を変えるとこんな感じになる!
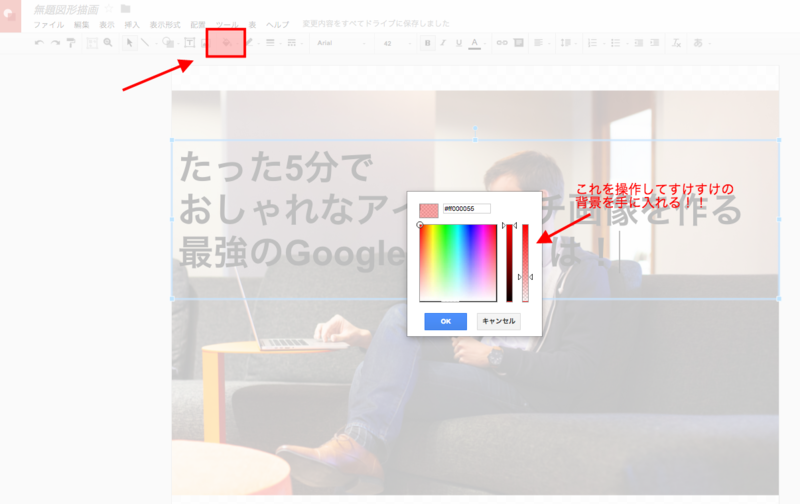
出てくる画像の右の棒を動かずとスケスケ具合を選べるの。

保存方法
ファイル→形式を指定してダウンロード→JPEG画像
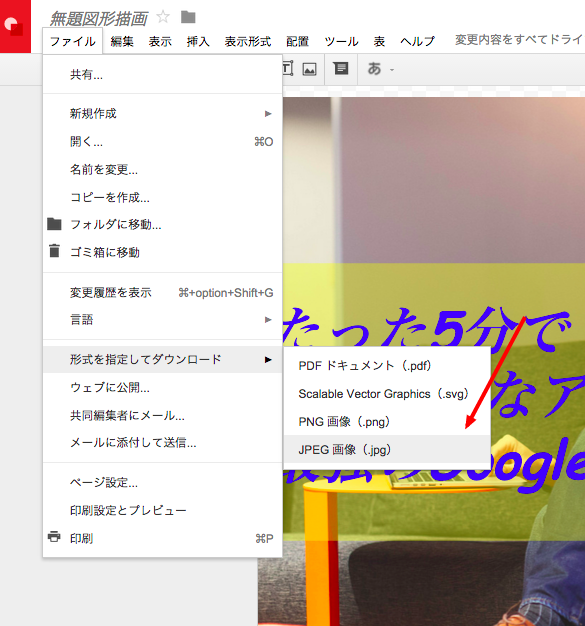
思ったんだけど、.pngと.jpegってなにが違うの?( ё )無知無知!☆
調べたらjpegは色彩豊かな画像向けらしい!
ガチの人はjpegって理解でいるので、その解釈違うよって思ったらコメント下さい。
なにぶん無知なもので。。パソコン周辺知識なさすぎるつらい。
きれいでおしゃれでよくアイキャッチとかバナーでみるからやりたいって思ってたけど、まさかこんなに簡単に、しかも無料でできるなんで驚いた。
これであなたもアイキャッチ画像を簡単に作れるようになりました!!
わーい(ё)☆
かんせーい!!

これからいちいちブログかくときアイキャッチ画像つくることにした!!
だって楽しいんだもん!
あなたもぜひ!!ブログでアイキャッチ画像つくってみてね!!